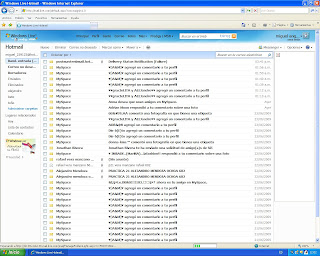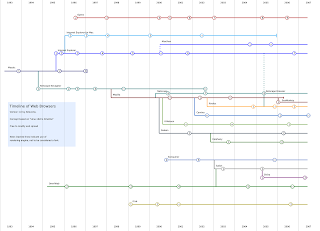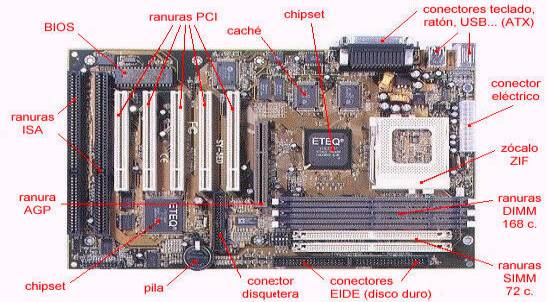Correo electrónico (Mensajes)
Correo electrónico, o en
inglés e-mail (electronic mail), es un servicio de red que permite a los usuarios enviar y recibir mensajes rápidamente (también denominados
mensajes electrónicos o
cartas electrónicas) mediante sistemas de comunicación
electrónicos. Principalmente se usa este nombre para denominar al sistema que provee este servicio en
Internet, mediante el protocolo
SMTP, aunque por extensión también puede verse aplicado a sistemas análogos que usen otras tecnologías. Por medio de mensajes de correo electrónico se puede enviar, no solamente texto, sino todo tipo de documentos digitales. Su eficiencia, conveniencia y bajo coste (con frecuencia nulo) están logrando que el correo electrónico desplace al
correo ordinario para muchos usos habituales.
Carpetas
Al igual que puedes clasificar los ficheros de un ordenador por grupos, metiendolos en distintos directorios, puedes clasificar los mensajes metiendolos en carpetas distintas. En inglés se les llama "folders".
Puedes bautizar cada carpeta con un nombre que te recuerde el tipo de mensajes que guardas en ella. Puedes crear todas las carpetas que quieras y copiar mensajes de una carpeta a otra según lo necesites.
Ficheros adosados a un mensaje MIME
En ocasiones, además del texto, necesitarás enviar un fichero del sistema operativo adosado al propio mensaje. Ése sería el caso de un fichero que contiene un programa, o un documento ya terminado con un procesador de textos, o una hoja de cálculo... en general un fichero binario que no puede ser tratado como texto corriente. En inglés, este fichero se suele denominar "Attachment" o "Attached file".
Un fichero adosado "viaja" junto con el mensaje pero es independiente del mensaje e incluso conserva su nombre propio de fichero. Otra operación diferente consiste en incluir en el contenido mismo de un mensaje, un texto que ya tienes escrito en un fichero de tu ordenador. En este otro caso, ya no hay tal fichero adosado: hay un mensaje dentro del cual has copiado un texto procedente de otro sitio.
Para poder entender y enviar correctamente esos ficheros adosados, así como los acentos, eñes, etc que escribamos en el texto del mensaje, el programa de Correo tiene que entender el protocolo MIME.
En último término, el texto mismo del mensaje puede estar escrito usando un procesador de textos en vez de un editor simple. Y entonces hace falta MIME para entender el propio mensaje. Obviamente, si el destinatario no dispone de un programa de Correo que entienda MIME, no podrá leer el mensaje o el fichero adosado que le envías codificado en MIME. Sólo el texto puro podrá ser entendido por cualquier otro sistema de Correo Electrónico, sea el que sea. Pero no te alarmes, los programas de Correo que entienden MIME están muy extendidos.
Alias y listas.
También puedes definir una lista: es como un alias pero que apunta a un grupo de personas en vez de a una sóla. Por ejemplo, puedes crear un alias mus que este dirigido a alfredo@uv.es, jaime@deptr.upv.es, rosa@agri.gv.es. Cuando mandes un mensaje a mus, convocando la próxima partida de naipes, tu programa de Correo lo multiplicará, enviando una copia a cada una de esas direcciones.
Aparte de esos alias y listas personales, también puede haberlos públicos, si el ordenador que sirve el correo en el destino ha sido configurado para reconocerlos. Por ejemplo, mercedes.dura@iata.csic.es también identifica a mdura@iata.csic.es . Y la lista pública iata@iata.csic.es engloba a todas las personas que tienen buzón de correo electrónico en el IATA por que así ha quedado establecido en nuestro servidor de Correo.
Fichero de firma
Es frecuente añadir, detrás de todos tus mensajes, el texto de un fichero de firma. Ese fichero contiene típicamente tu nombre, dirección, teléfono, lugar de trabajo, etc. Todo puesto de una forma más o menos bonita para que sirva de algo parecido a una tarjeta de visita que cierre siempre tus mensajes.
Los programas de Correo disponen de opciones para añadirlo automáticamente detrás de cada mensaje sin que tú tengas que preocuparte cada vez.
Por ejemplo, mi firma contiene este texto:
Imprimir mensajes
Cuando se imprime un mensaje desde un programa de correo determinado, la impresora a la que va dirigido suele ser la propia del ordenador donde esté ejecutandose ese programa. Si usas el programa de Correo PINE conectandote por TELNET al ordenador LINNEO.IATA.CSIC.ES desde un PC de la red local del IATA, el ordenador que está ejecutando PINE es LINNEO, no tu PC. Por tanto el mensaje no saldrá impreso en ningún caso por la impresora de tu PC sino por la de LINNEO. Actualmente LINNEO no dispone de impresora propia, pero en breve se habilitará un servicio de impresora remota para que pueda imprimir en la impresora del VAX que está en la Sala de Informática. Como solución alternativa, puedes exportar el mensaje, convirtiendolo en un fichero del sistema y transferirlo después a tu PC mediante FTP para imprimirlo entonces en tu impreso
www.zator.com/internet/A8_1_3.htmcon esta practica aprendemos sobre las opciones generales y en que consisten estas .